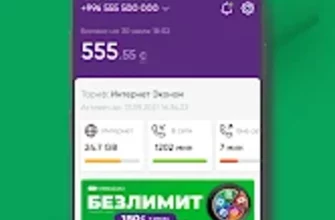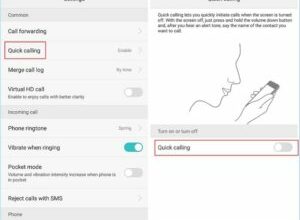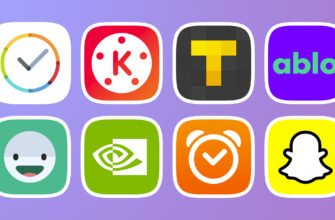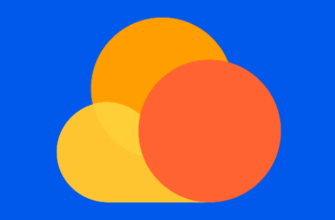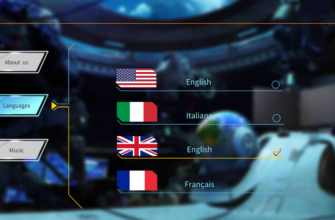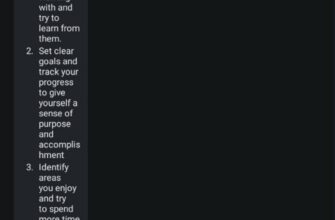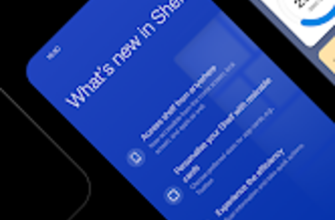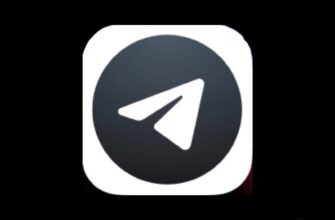Многие пользователи социальной сети ВКонтакте сталкиваются с вопросом, где именно хранятся файлы в мобильном приложении. Приложение позволяет не только обмениваться сообщениями, но и хранить различные виды контента, включая фото, видео и документы. Однако не всегда очевидно, как найти эти файлы и как ими управлять.
Файлы, загруженные в ВКонтакте, могут быть размещены в разных местах в зависимости от типа контента. Например, фотографии и видеоролики можно найти в галерее, а документы в специальном разделе. Кроме того, ВКонтакте позволяет сохранять файлы для оффлайн-доступа, что также влияет на их расположение.
Для того чтобы эффективно находить нужные файлы, важно понимать, где они хранятся, и какие инструменты предоставляет приложение для их поиска и управления. В этой статье мы расскажем о местах хранения файлов в ВКонтакте и способах их поиска.
- Как найти файлы в ВКонтакте
- Поиск файлов в сообщениях
- Поиск медиафайлов в галерее
- Доступ к документам в мобильном приложении
- Как найти документы в приложении
- Сохранённые и загруженные документы
- Где хранятся медиафайлы ВК?
- Фото и видео в профиле
- Медиафайлы в сообщениях
- Просмотр и управление фото и видео
- Управление сохранёнными данными в ВКонтакте
Как найти файлы в ВКонтакте
Для того чтобы найти файлы в приложении ВКонтакте, нужно знать, где именно они могут быть расположены. В зависимости от типа контента, доступ к файлам осуществляется через разные разделы приложения.
Поиск файлов в сообщениях
Если вы хотите найти файлы, отправленные в личных сообщениях или групповых чатах, откройте раздел Сообщения в приложении. Для этого перейдите в нужный чат и прокрутите историю, чтобы найти отправленные файлы. Также можно использовать функцию поиска, которая поможет быстро найти конкретный файл, если помните его название или дату отправки.
Поиск медиафайлов в галерее
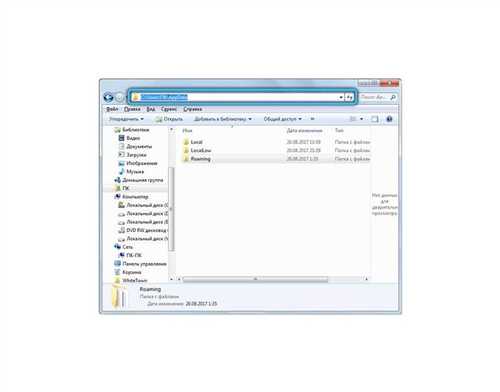
Фото и видео можно найти в Галерее ВКонтакте. Для этого откройте раздел профиля или группы, в которой были загружены медиафайлы, и выберите вкладку с фотографиями или видеозаписями. Все файлы, которые вы загрузили или получили, будут отображаться там. В приложении также предусмотрена функция фильтрации, которая помогает найти нужное изображение или видео по дате или другим параметрам.
Не забывайте, что файлы, которые вы сохранили в ВКонтакте для оффлайн-просмотра, будут отображаться отдельно, и к ним можно получить доступ даже без интернета.
Доступ к документам в мобильном приложении
ВКонтакте предоставляет пользователям возможность обмениваться различными типами документов, такими как PDF-файлы, текстовые документы, презентации и другие. Доступ к этим файлам в мобильном приложении осуществляется через специальный раздел, что позволяет удобно просматривать и управлять документами.
Как найти документы в приложении
Для того чтобы найти документы, выполните следующие шаги:
Откройте приложение ВКонтакте и перейдите в раздел Сообщения. Перейдите в нужный чат, где был отправлен документ. Нажмите на название чата или пользователя в верхней части экрана, чтобы открыть информацию о чате. Выберите раздел Документы, чтобы увидеть все отправленные или полученные файлы.
Сохранённые и загруженные документы
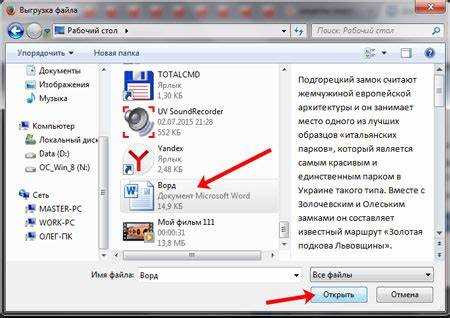
Кроме того, ВКонтакте позволяет сохранять документы для быстрого доступа:
- Перейдите в раздел Меню и выберите Сохранённые файлы. В разделе Сохранённые можно найти все документы, которые вы сохранили для дальнейшего использования.
Не забывайте, что все документы могут быть открыты прямо в приложении или скачаны для просмотра в другом приложении на вашем устройстве.
Где хранятся медиафайлы ВК?
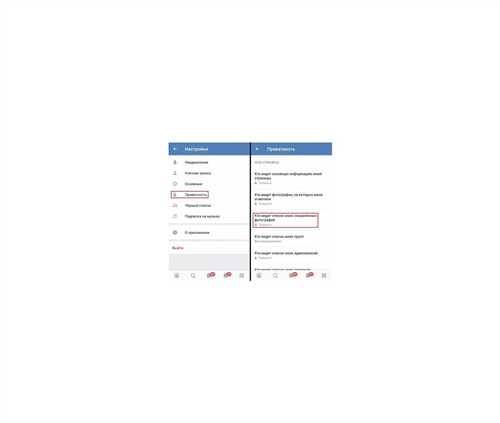
Медиафайлы в ВКонтакте, такие как фотографии и видеозаписи, хранятся в различных разделах приложения. Все они доступны для просмотра и управления, в зависимости от того, где и как они были загружены.
Фото и видео в профиле
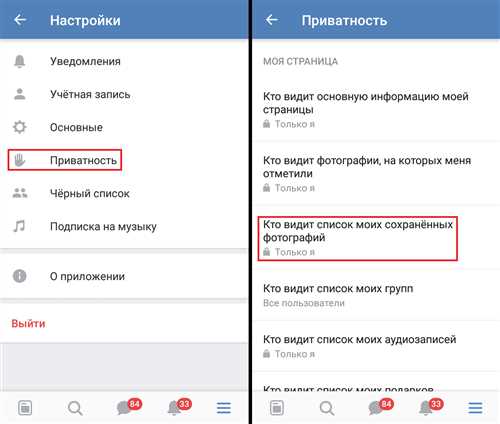
Если вы загружаете фото или видео в свой профиль или на страницу группы, они автоматически попадают в раздел Галерея. В этом разделе отображаются все медиафайлы, которые вы или другие пользователи загрузили на вашу стену или в альбомы. Эти файлы можно просматривать, комментировать и скачивать.
Медиафайлы в сообщениях
Все фотографии и видео, отправленные или полученные в личных сообщениях, хранятся в истории чатов. Чтобы найти их, откройте нужный чат и прокрутите вверх. В разделе Медиафайлы в сообщении можно увидеть все изображения и видео, которые были отправлены или получены в рамках общения.
Медиафайлы, которые вы сохранили для оффлайн-просмотра, будут храниться в соответствующем разделе и доступны даже без подключения к интернету.
Просмотр и управление фото и видео
В ВКонтакте вы можете легко просматривать и управлять своими фото и видео, которые были загружены в альбомы или отправлены в сообщениях. Для удобства все медиафайлы можно находить и сортировать по различным категориям.
Для просмотра фото и видео достаточно перейти в соответствующий раздел профиля или группы. В Галерее отображаются все ваши медиафайлы, которые можно просматривать в режиме слайд-шоу, а также увеличивать изображения для подробного просмотра.
Чтобы управлять фото и видео, откройте файл, который хотите отредактировать или удалить. Внизу экрана появятся опции, такие как Удалить, Поставить на аватарку или Поделиться. В альбомах можно перемещать файлы между альбомами или создавать новые альбомы для лучшей организации.
Также в приложении доступна возможность скачивания медиафайлов, если вы хотите сохранить их на своём устройстве.
Управление сохранёнными данными в ВКонтакте
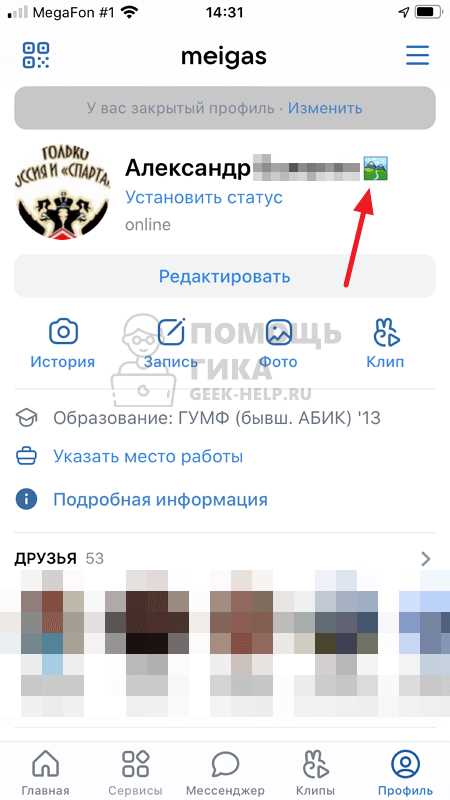
ВКонтакте позволяет сохранять различные данные, такие как фото, видео, сообщения и документы, для быстрого доступа в будущем. Эти файлы хранятся в разделе “Сохранённые” и могут быть легко просмотрены и удалены по мере необходимости.
Для управления сохранёнными данными откройте раздел “Меню” и выберите “Сохранённые”. В этом разделе вы увидите все файлы, которые были сохранены для дальнейшего использования. Здесь можно сортировать, удалять или просматривать сохранённые материалы.
| Фото | Просмотр, удаление, скачивание |
| Видео | Просмотр, удаление, добавление в альбом |
| Документы | Просмотр, скачивание, удаление |
Чтобы удалить ненужные файлы, выберите файл и нажмите на соответствующую кнопку “Удалить”. Также, при необходимости, можно перенести файлы в другие альбомы или группы для удобства хранения.